1. 新增專案
2. 將照片丟入 Assets.xcassets 資料夾
3. 找尋 Image View 這 UI 元件
4. 將 Image View 拖曳至 View 中,並在 UI 屬性 Image View 中 Image 設定 Default 影像
5. 增加 2 個 Button 按鈕
6. 將 UI Image 元件與 Code 程式連接
7. 將 UI Button 元件與 Code 程式連接
8. 完整程式
//
// ViewController.swift
// ImageViewDemo
//
// Created by Elvis Meng on 2015/10/17.
// Copyright © 2015年 Elvis Meng. All rights reserved.
//
import UIKit
class ViewController: UIViewController {
var arrayNames = ["人間失格","改變成真","Steve Jobs"]
var imageIndex = 0
var count = 0
@IBOutlet weak var ImageNow: UIImageView!
override func viewDidLoad() {
super.viewDidLoad()
// Do any additional setup after loading the view, typically from a nib.
ImageNow.image = UIImage(named: "人間失格")
count = arrayNames.count
}
override func didReceiveMemoryWarning() {
super.didReceiveMemoryWarning()
// Dispose of any resources that can be recreated.
}
@IBAction func prevClick(sender: UIButton) {
if --imageIndex < 0 {
imageIndex = count - 1
}
ImageNow.image = UIImage(named: arrayNames[imageIndex])
}
@IBAction func nextClick(sender: UIButton) {
if ++imageIndex == count {
imageIndex = 0
}
ImageNow.image = UIImage(named: arrayNames[imageIndex])
}
}
9. 測試
注意:
測試時,若要使用 iPhone 5s 這模擬器測試,需不勾選
此外,模擬器要勾選設定
prettyprint
2015年10月17日 星期六
ImageView Demo
訂閱:
張貼留言 (Atom)


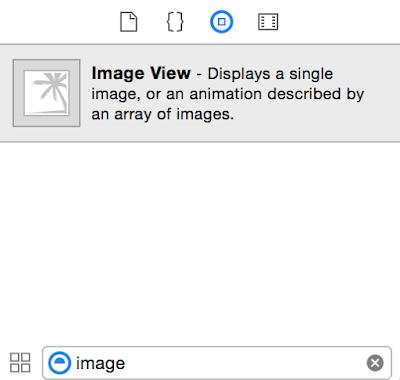







沒有留言:
張貼留言